こんにちは、みなさん!Midjourneyが新たな機能「Vary (Region)」をテスト段階で導入したことが、2023/08/22 03:25 Discordでの公式アナウンスにより明らかになりました。この機能は画像編集のプロセスをより楽しく、効果的にしてくれます。以下でその主要な特徴と使い方を詳しく解説します。
使い方の簡単なガイド
- アクセスとエディタの開始: アップスケールの下に表示される「Vary (Region)」をクリックすると、エディタが開きます。
- リロールの実行: エディタが開いたら、画像の特定の領域を選択して「リロール」を行うことができます。
- プロンプトのカスタマイズ: 設定(settings)から「remix mode」を選ぶと、テキストボックスがエディタに表示され、プロンプトを変更や修正が可能です。
ヒントとおすすめの使い方
- 適用領域: この機能は画像の20%から50%の大きな領域に最適です。
- 慎重な選択: 「Vary (Region)」は全てを解決する魔法のようなツールではありません。場合によっては、Vary (Subtle)を使用した方が良い場合もあります。
- プロンプトの変更: 画像にマッチした変更(例:キャラクターに帽子を追加)や、極端に場違いな変更(例:森の中のイルカ)が効果的です。
注意点と限界
この機能は非常に便利ですが、時としてシステムがユーザーの意図に反する可能性があります。そのため、使用中にイライラすることもあるかもしれません。
まとめ
全体として、「Vary (Region)」は特に広い領域の画像編集や小さなプロンプトの修正で大いに活躍します。適切な使い方をすれば、とても楽しい結果を得ることができるでしょう。ぜひこの新機能を使って、Midjourneyでの画像編集を更に充実させましょう!
皆さんもこの新機能でどのような作品を作るか、私たちも楽しみにしています!お楽しみください!
実際に使ってみた!画像で使い方を説明します
いつものようにMidjourneyにプロンプトを入力し画像を作成し、4つの画像の内お気に入りを一つ選びアップスケール(U1~U4)ボタンをクリックする。

アップスケールした画像の下にいくつかのメニューボタンが表示されるのでVary(Region)をクリックする。
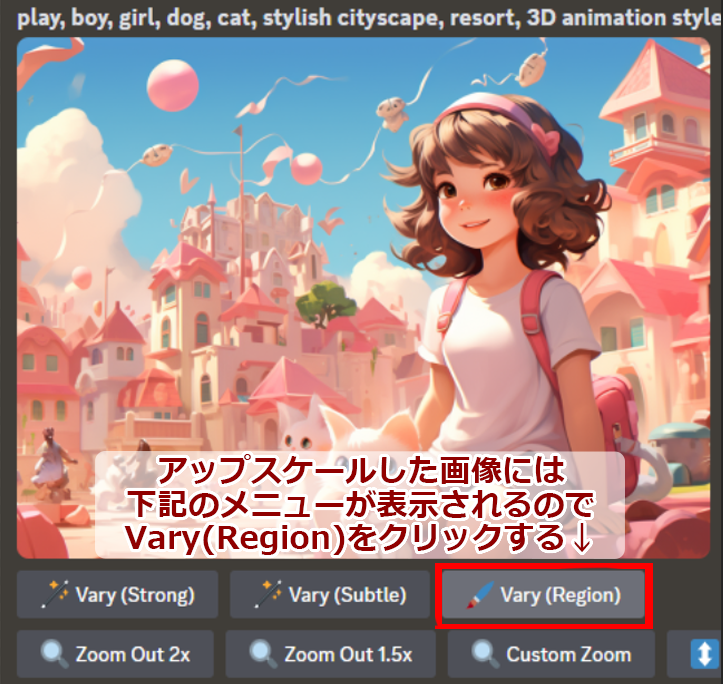
別途下記のようなwindowが表示されます。
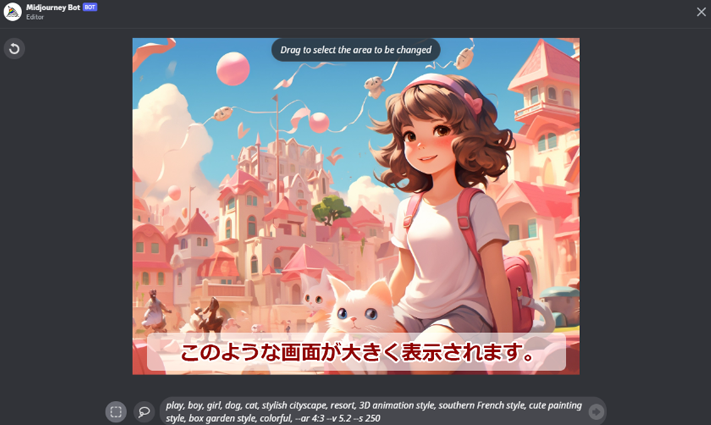
①修正したい部分を選択ツールで選択します。②画面一番下・左の四角形選択ツールか、修正部分の周辺をなぞって選択できるなげなわツールのいずれかで選択できます。(選択を失敗したときは画面一番上左の戻るボタンで、直近操作を1つずつを戻すことができます。)③選択出来たら、③の矢印ボタンをクリックする。これで修正操作は終了。
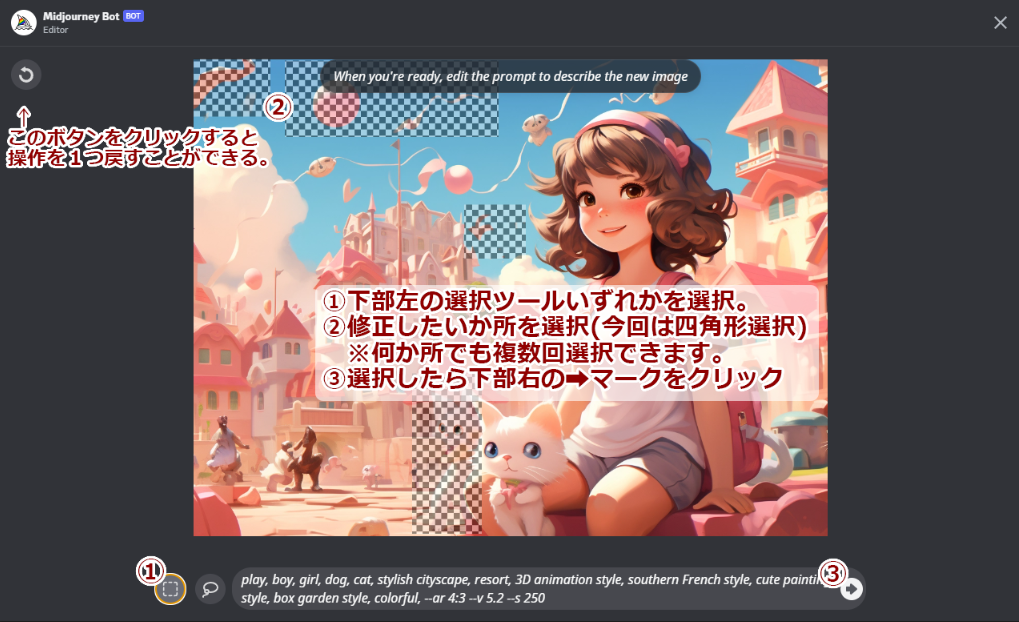
いつもの画像制作と同じように、4つの画像が表示されます。いずれも、選択した場所が修正されいています。ただ修正箇所を選択しただけの場合(後程説明するプロンプト編集を行わない場合)私が操作した感じでは、選択箇所にあったものは削除されるかシンプルになるような気がします。
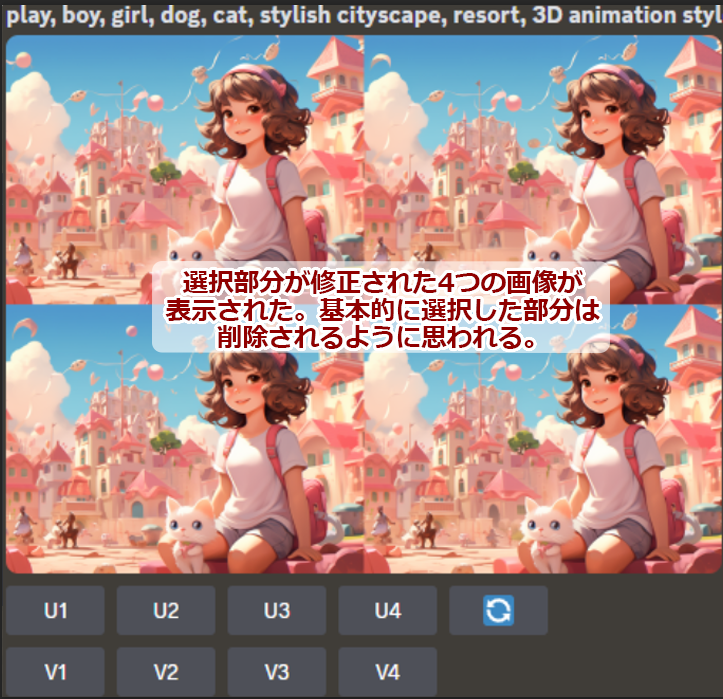
出来上がりの図。

修正をプロンプトで行いたい場合はプロンプトのカスタマイズが可能です。
プロンプト修正したい場合は、あらかじめ設定プロンプト(/settings)にて、下記のメニューを出し、「remix mode」ボタンをクリックしておく必要があります。ボタンがグリーン色変わればOK。

これにより、テキストボックスがエディタに表示され、プロンプトを変更や修正が可能です。
今回は猫の画像を犬に変更します。猫の画像を今回はなげなわツールで選択。プロンプトテキストボックスに「dog」と記入して、ウインドウ一番下・右の➡ボタンをクリックします。
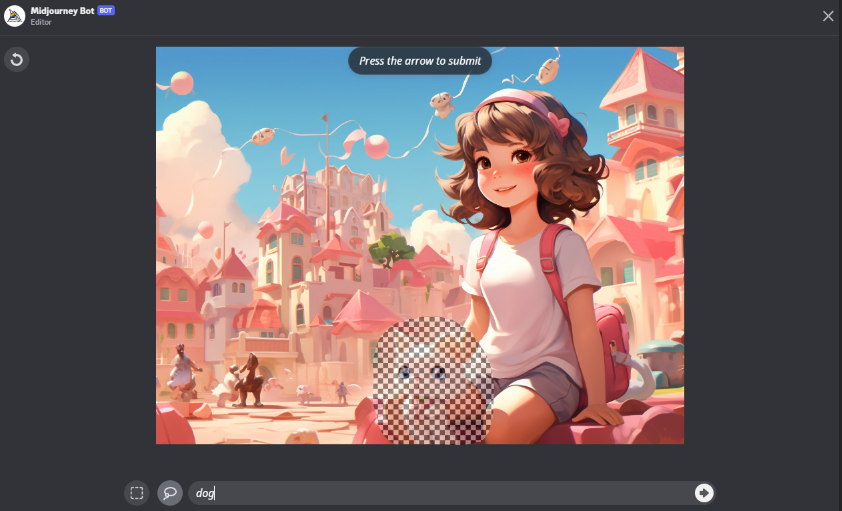
4枚いずれの画像もプロンプト通り、選択部分を犬に変えて表示されました。画像全体のテイストを損なわない修正となった点もすごいなと思いました。

1の画像 拡大の図




コメント