Adobe Photoshop ベータ版、Firefly、ジェネレーティブ塗りつぶしツール とは
Adobeのフォトショップが新たな進化を遂げました。AI搭載の自動画像生成機能が付加されました。ベータ版ではありますが、すでに高い利便性が認められています。私自身、ミッドジャーニー / Midjourney やステーブルディフュージョン / Stable Diffusion などを頻繁に使用しています。これらは非常に優れた画像を生成しますが、テキストによる指示だけでは、100%満足のいく出来栄えを得るのは難しいです。期待以上の成果物が得られることも多い一方で、部分的に違和感のある要素が含まれていたり、アングルが微妙だったりします。プロンプト技術によってこれを避けることも可能ですが、必ずしも理想通りには編集されません。「90%は最高な画像だけど、ここだけ修正したい」-このような願望は、自動画像生成ツールを使用している方なら共感いただけるかと思います。そうした願望を叶えてくれるのが、今回のPhotoshopベータ版に搭載されたジェネレーティブ塗りつぶし機能(ジェネレーティブ フィル)です。この機能はAdobe Fireflyという技術に基づいています。Adobeのウェブページで、Fireflyによる画像自動生成やデザインロゴ作成を試せますので、ぜひ以下のURLもご覧ください。。
Photoshop web beta 版にアクセスするには
フォトショップ web ベータ版を使ってみたいと思った方は、Photoshop web 版のホーム画面に移動します。既存の Photoshop クラウドドキュメントを開くか、ホーム画面から新しいドキュメントを作成します。
Adobe Photoshop ベータ版を使ってみよう
さて、私が実際にPhotoshopベータ版を試してみましょう。長年にわたりフォトショップを愛用してきた私ですが、今回のAI機能の導入によって感じた進化の度合いは前例を見ないものでした。Photoshopユーザーであれば、新たなジェネレーティブ塗りつぶし機能の素晴らしさに誰もが歓喜の声をあげることでしょう。それでは、具体的にどのように動作するのか、使ってみましょう。
New Yorkの風景にエッフェル塔を描く
1.画像を開きます。
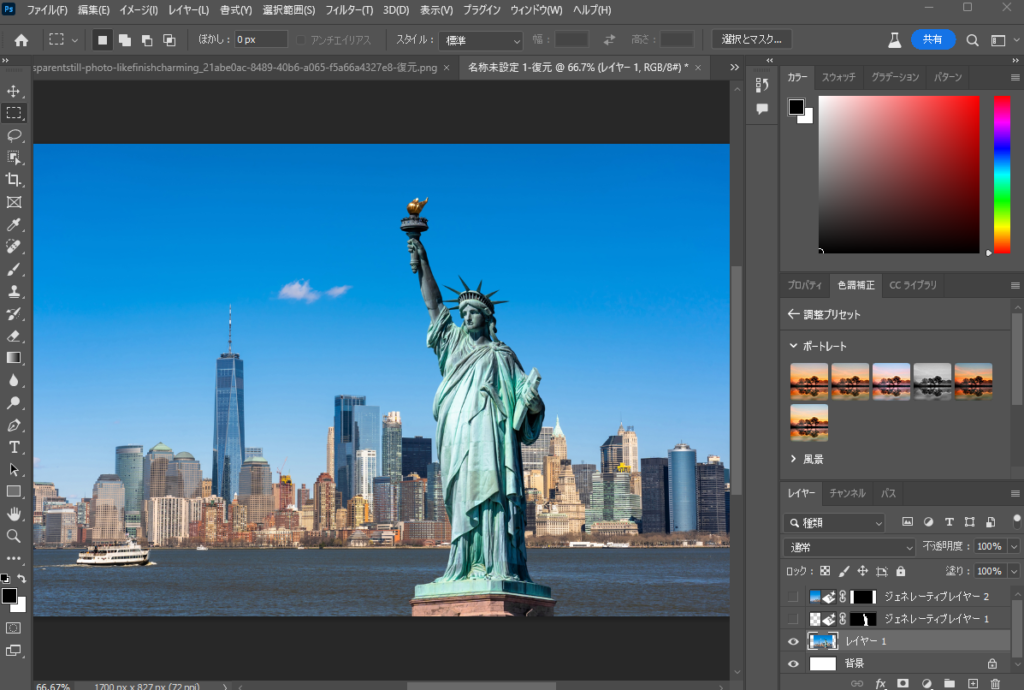
2.奥の風景に長方形選択ツールで範囲指定します。すると自動的にジェネレーティブ塗りつぶしツールが表示されます。
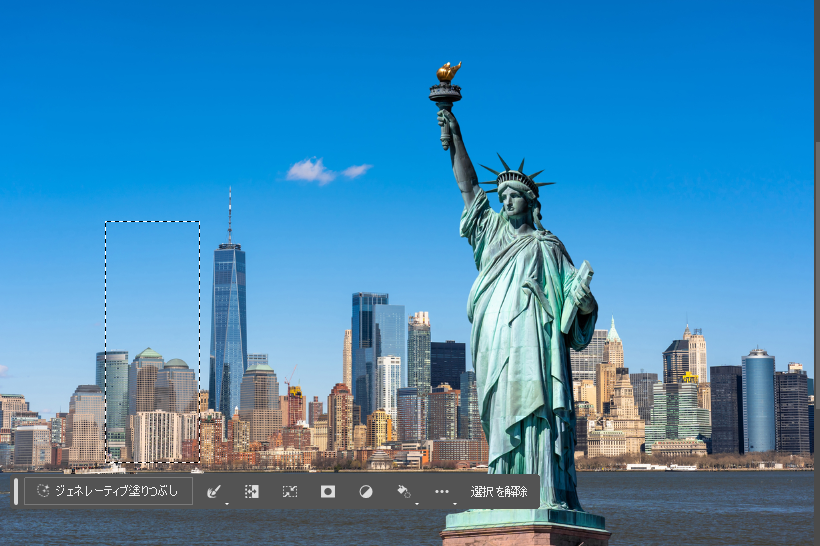
3.このジェネレーティブ塗りつぶしツールのテキストボックスに「eiffel tower」(エッフェル塔)と入力し「生成」ボタンをクリックすると・・・
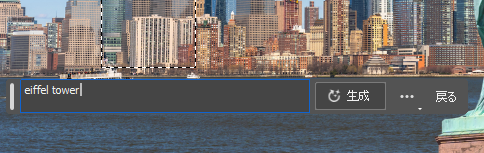
4.選択した部分にエッフェル塔が描かれます。

自由の女神を画像から削除する
5.次に自由の女神を消します。投げ縄ツールで自由の女神をざっくり選択します。

6.今度はジェネレーティブ塗りつぶしツールのテキストボックスに何も文字を入力せずに「生成ボタン」をクリックします。
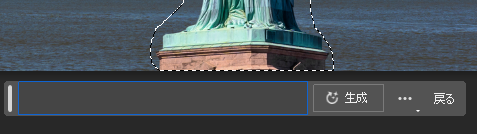
7.自由の女神が消えました。その裏の風景も違和感なく描かれています。ただ、おそらくこのビルは実際のものとは違います。架空の風景になっていると思われます。
カンバスサイズの幅を広げ、空白部分に違和感なく風景を描き足す。

8.次にカンバスサイズの横幅を広げて、画面の両サイドが白くなっている部分に延長画像を描いてみます。「イメージ」メニュー→「カンバスサイズ(S)」→「幅(W)」の数値を現在の数値の140%ほどにします。私の場合1200ピクセルだったものを1700ピクセルにしてみました。
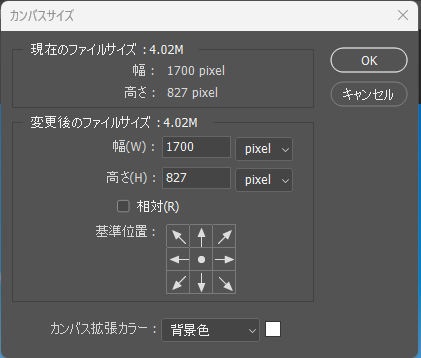
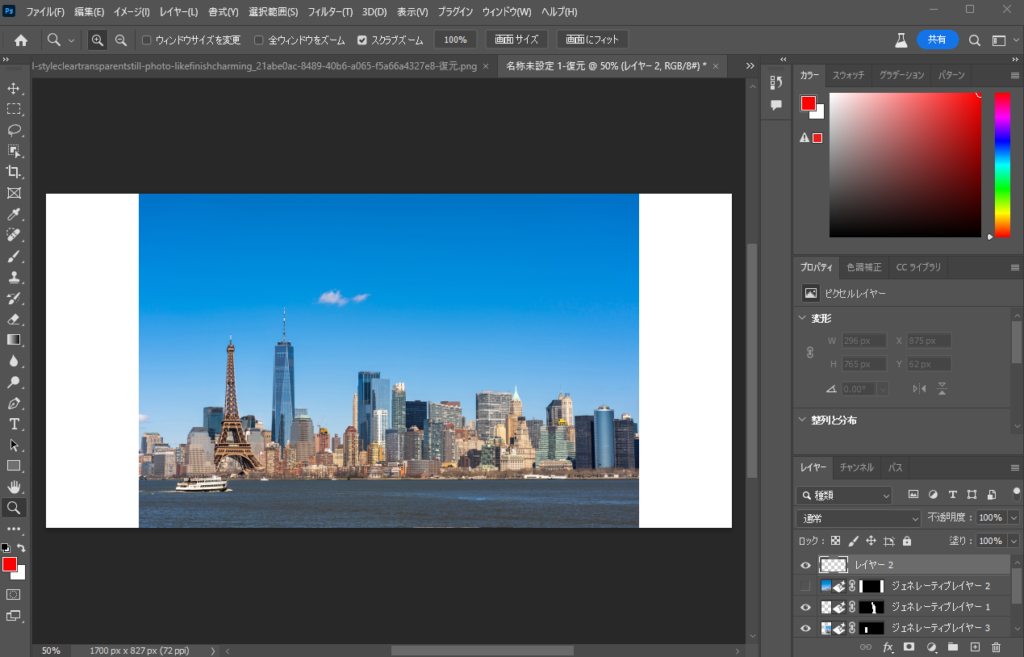
9.白い部分を同時に選択範囲にしてください。やり方は、まず長方形選択ツールでいずれかの端の白い部分を選択します。その後、Ctrlを押しながらもう一方の端の白い部分を選択します。(Windowsの場合)この時に、重要なのは、ほんの少しでいいので、風景画像の端の部分を含めて選択することが大事です。選択出来たら自動的にジェネレーティブ塗りつぶしツールが出てきますので、テキストボックスには何も文字を入力せずに、「生成ボタン」をクリックします。
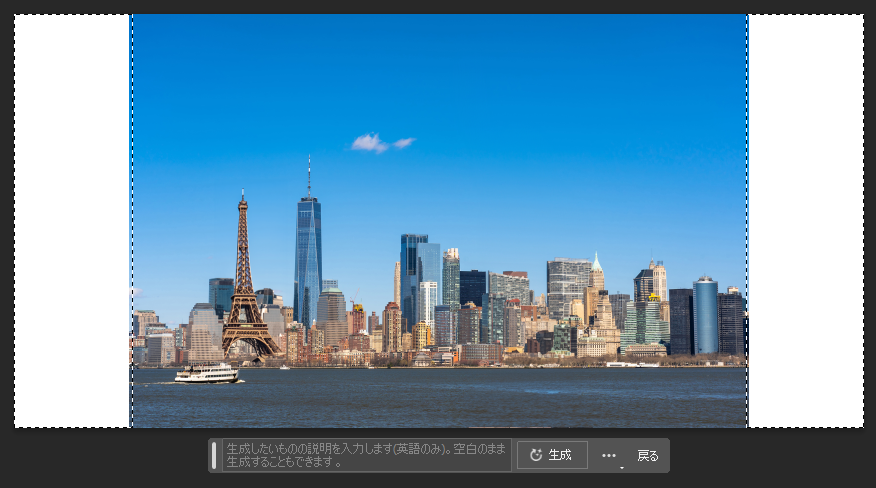
10.幅広の画像ができました。左右の部分はもちろんAIが作り出したフェイク画像だろうと思います。足した画像は若干解像度が低いようにも思いますが、ウェブなどで使用するのであれば十分だと思います。

以上で、操作的な説明は終わりです。
ミッドジャーニーで作成した画像を修正してみた
ちなみに、下記の画像もご覧ください。私がミッドジャーニーで作成したがどうぶつの森っぽい画像です。上の画像がビフォー、下がアフターです。葉っぱで隠れたところや意味のない部分の削除、変な動物の入れ替えなどを行っています。「間違い探しクイズ」のように違うところを当ててみてください(笑)。


次回予告
実は、この記事に収まりきらなかった「Photoshopベータ版の最も凄いところ」については次回解説したいと思います。簡単に言ってしまうと、きょう解説した画像の編集は、全てレイヤー上で行われています。オリジナル画像は一切そのまま変更されずに残ります。「どういうこと?」と気になった方はぜひ次回の記事もお楽しみに♪
おわりに
画像生成に限らずAIツールはどれも日進月歩、常に進化し続けています。今日ご紹介したPhotoshopベータ版も、今は最先端だと思いますが、すぐに他のツールの追随を受けると思います。私たちユーザーはこれをずっと注意深く観察して、どのツールとどのツールの組み合わせが一番よいか、将来を見据えて選択していく必要があると思います。あんまりたくさん手を出し過ぎても時間がもったいない気もします。皆さんはどう思いますか?ご意見をいただけたら幸いです。
こちら、ひよこAI youtube AI INFO CHANNELでも解説していますのでぜひチェックしてください。



コメント